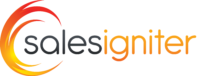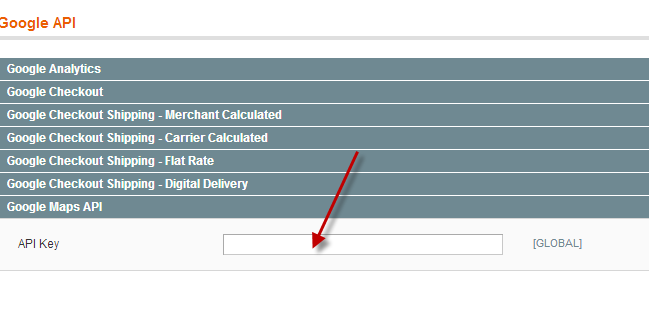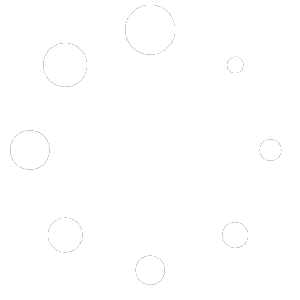Install & Setup #
1) Unzip the module files and upload them all to your web server via FTP
2) Go to your admin > system > cache and clear your cache
3) Logoff and login to your admin to clear the ACL cache or else you will get 404 errors when trying to access the Google Maps menu<
Google API Key Setup #
1) Go to https://code.google.com/apis/console and signup for an account if you don’t already have one 2) Click on services and enable Google Maps API v3 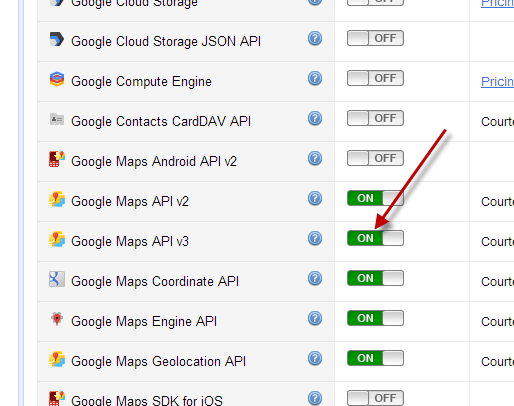
3) Now generate an access key. Go to API Access and click create new browser key. You can enter in your domain name for allowed refers.
4) Now copy this key that it gives you 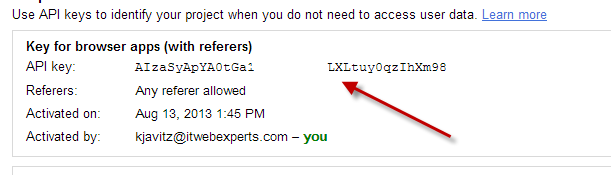
5) Now we are going to paste it to the Magento admin under system > config > Google Api > google maps api
6) now save the config
How It Works Step By Step #
1) First make sure your store has some orders in it
2) Now go to Google Maps > manage trucks and click Add Truck 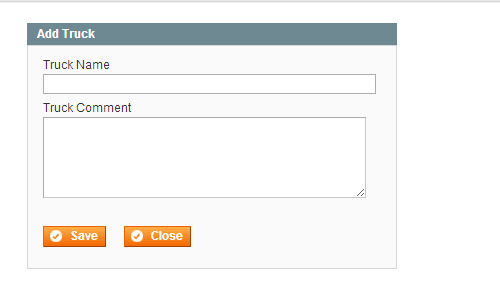
Keep adding trucks until all of your delivery trucks for the day are added.
3) Now you can add your orders to your truck. Click the markers in the Route map in the middle of the page and select the truck you want it to go on.
4) After you have added your orders to the trucks, you can hover over Actions and print the packinglists, routes, and maps for each truck. Note that on the packing list the GPS points for each order will appear which you can add to your GPS. 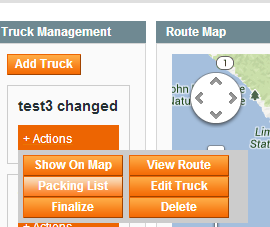
5) If a truck is done having orders being added to it, click Finalize. Past truck shipments will show on the right side under Truck History 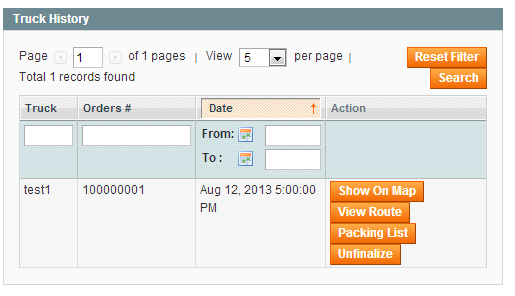
6) Please note that an order can be Sent and Returned, so basically an order will show up on the map twice. Once an order is assigned both a dropoff and pickup truck, it will no longer show up on the route map.
What The Buttons Do #
Edit Truck – Edit truck name, comments, and other fields
Show On Map – pops up Google Map with the truck route on it
View Route – pops up Route of the truck with all the deleries on it
Packing List – generates and downloads a packing list PDF to give to the delivery driver
Finalize – click this button to move a truck from the Truck Management to the truck history. Basically click it when you are done adding orders to a truck
Unfinalize – this will move a truck from the truck history to the truck management area. Click this button if you make a mistake and want to reload a truck with orders.